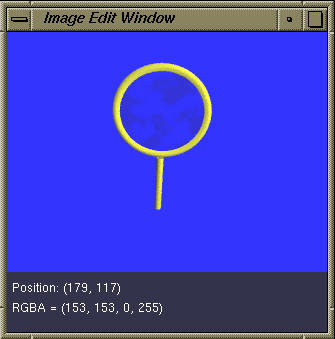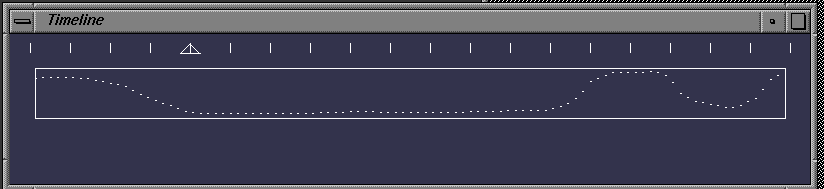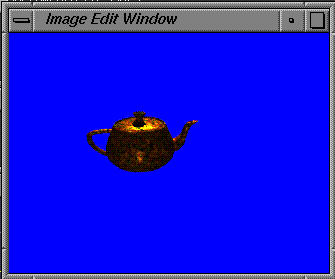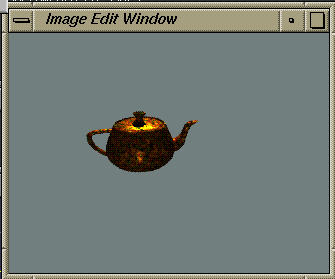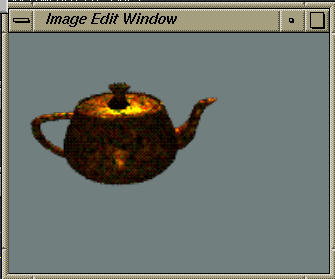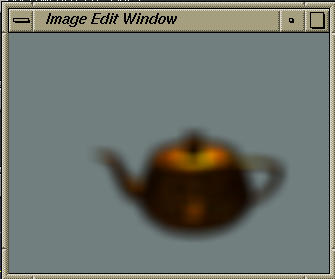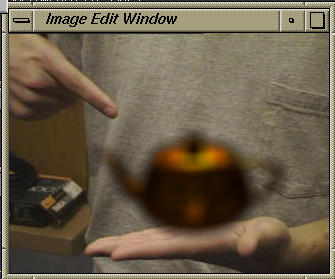Using the Effects Framework
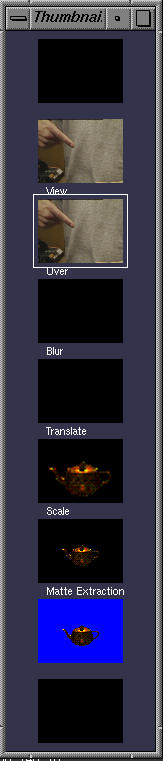 Thumbnail Window
Thumbnail Window
The effects framework allows you to combine source movies and images
using the plugins you will write. This document steps you through the creation
of a movie. Notice that on the left we have a window containing small images.
These images represent our image operation pipeline at different stages.
Each stage of the pipeline uses one plugin to modify the video stream in
some way. The pipeline is processed from bottom to top, so that our
first source movie is at the bottom, and our final output is at the top.
There is also one blank layer at the bottom, and another at the top. These
spare layers just aren't in use at the moment.
Image Edit Window
There is also a window which shows you the image in the current layer at
full size. Note that if you click the left mouse button over a pixel in
this image, position and RGBA pixel information is updated at the bottom of
the window. You may find this feature useful when debugging your plugins.
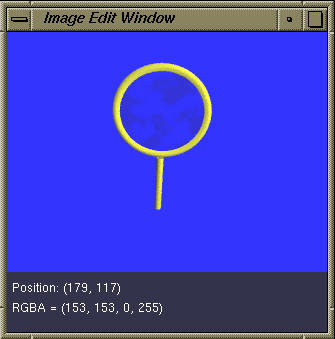
Timeline Window
The remaining window is
the Timeline window. At the top of the window are a series of hash marks;
each represents one frame in a movie. Clicking on a different hatch mark
will change your current viewing to a different frame. Note that should
you be using multiple movies, their frames all stay in sync as you change
frames. The second item of interest is the box below the frame
selector. This box is the time varying parameter input. It allows you to
graphically control a floating point parameter that is input into all
plugins. Its range is 0.0 to 1.0. For example you might use it to control
the amount of blurring to apply, or the ratio of images A and B in a
blending operation. By changing the shape of this input, we can have
plugins that vary their operation over time. There is also a menu on the
right mouse button which allows you to select certain preset shapes of the
time varying parameter. Note that there is one timeline per image pipeline
stage!
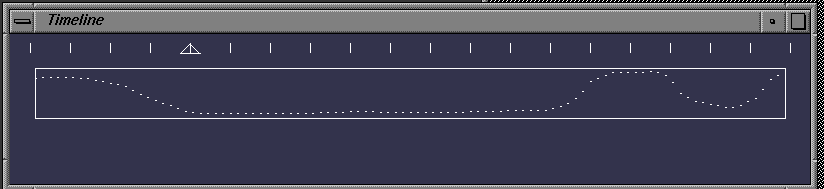
Making the Teapot/Hand Movie
Starting Up
When you first start the effects package, the thumbnail window (with
all the small images) only has one layer. Lets give ourselves some
room to work by choosing the Add Layer option a bunch of times from the
popup menu on the right mouse button. Layers are added below the currently
selected layer. Note that we can also Delete Layers if we like.
Loading the Teapot
Using the first mouse button select some
layer near the bottom of the thumbnail pipeline. (The white border
indicates the currently active layer.) Then choose R-Open Movie menu
option (where I'll use R- or M- to indicate whether something is on the
right or middle menus). This puts a prompt in your console window, at which
you can enter a file name. I've used content/teapot.qt. You
should now have something similar to the frame below.
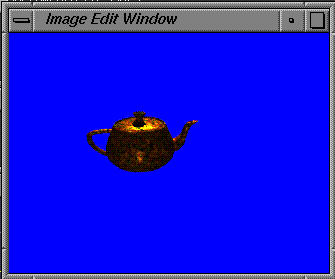
Matte Extraction
Next, we'll use a plugin that does matte extraction. This is
a digital version of a process used for special effects in movies or to put
your local weaherman in front of an image of the United States. The basic
idea is that if you put an object that has no blue in its coloring in front
of a blue background, you can determine RGBA values for all of the pixels
in the image that allow you to blend the image with a background. In
particular, correct alpha values for pixels along the border of the object
can be computed, which is important for blending the edges smoothly. If
you're at all interested, check out Blue
Screen Matting, by Alvy Ray Smith and Jim Blinn.
A simple blue screen matte extraction plugin is provided for your use.
Choose M-Matte Extraction as the operator for this layer. Things percolate
up the operation pipeline, and in this case the image just below contains
the teapot is input into the Matte Extraction plugin, and we should see the
output on this layer. We can see this below.
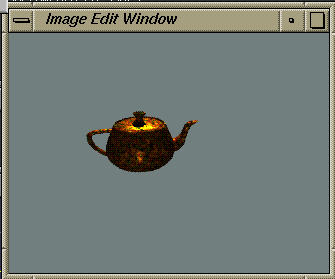
Magnification
Again selecting the layer just above, we are going to add the next
operator to our pipeline. Select M-Magnify. The magnify operation receives
its input from whatever is below it on the pipeline. In this case, the
output from the Matte extraction is input to Magnify. The output from magnify
is shown in this layer, and also passed up the pipeline. The magnify plugin
uses the input from the time varying parameter graphical input in the Timeline
window to control the amount of scaling. Since we want a constant size
magnify, we choose the 0.5 option in the timeline menu. You could also draw
a curve the suits you if you wanted the size of the teapot to vary over
time.
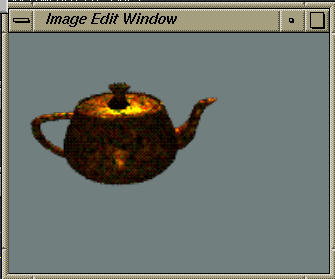
Translation
Now we want to change the location of the teapot in our window. By
applying the M-Translate plugin to the next layer, we can achieve this.
Note that our translate plugin asks for an X,Y displacement with a
console dialog. This prompt will appear whenever you reselect translate,
so you can just select it several times, until you obtain the offset you
desire.

Blur
We would like to apply a time varying blur to the teapot. Fortunately
the blur operator has the blurring radius hooked up to the graphical time
varying input selector. I chose ramp up from the timeline menu so that
the teapot will range from no blur at the start of the movie, to very blurred
at the end. Of course I could draw by hand a curve representing the
amount of blurring at each time step if I desired.
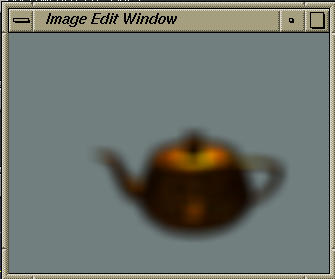
Compositing with Over
The next operation we apply is a bit
different. We would like to composite the teapot over another movie. The
Over plugin takes two inputs. One input is the current image which has
percolated up the operation pipeline from below. In this case the operation
below outputs the blurred teapot. The other input to a two input operation
like Over, comes from whatever is in the current layer. First select the
M-Over plugin. Then choose R-Open Movie, to select the contents of the
current layer. I opened content/hand.qt. Since we are
already storing one of the inputs to Over in this layer, the output from
Over can not be stuffed into this layer for visualization. It is however
passed up the pipeline as usual. This point can be a bit confusing. Plugins
that take one input, just use the pipeline value from below, and let you
see the output by stuffing it into the current layer. Some plugins need
two inputs, so in addition to the pipeline value, we use whatever is in the
current layer. This means we can't stuff anything back into it, but the
operation does happen even though we don't see the output. It's on the
pipeline. Below we see a frame from the movie we opened.

Viewing
We now have our final image on the pipeline, but we can't see it anywhere.
Fortunately there is a plugin that helps. Choose R-View. This allows us
to see the contents of the pipeline. It just takes the input coming up
from below, and doesn't do anything to it. The result of not doing anything,
is the same as the input from below, and this is stuffed into the current
layer, so that we can see it. This same input with nothing done to it,
is stuffed onto the pipeline for use by things above. Below we see an image
of the teapot composited over Lucas.
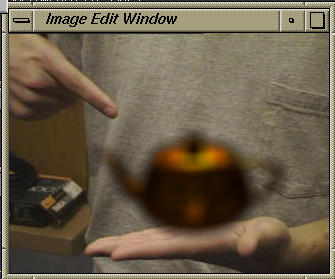
Saving the movie
Now we can save our masterpiece. Choose
R-Save Movie and enter a filename. This will take a little while (a few
minutes) since each frame needs to be processed by the whole pipeline of
operations. As each frame is completed it is shown.
The (none) operator
Some layers might have the (none) operator selected. This is mandatory
on the bottom layer, since there is no pipeline below to get input from.
Any layer with none selected does not invoke an operator, but instead copies
its contents onto the pipeline for use by things above.
CS248: Introduction to Computer Graphics,
Pat Hanrahan, Fall 1998
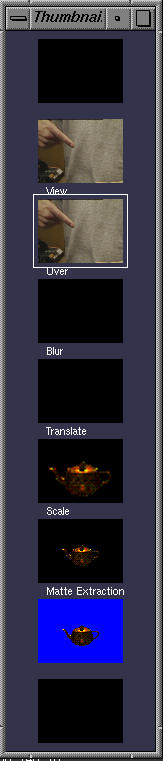 Thumbnail Window
Thumbnail Window