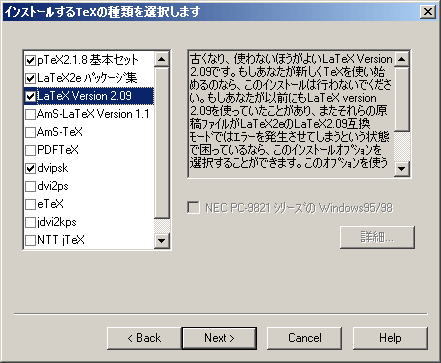 インストールにあたり,古い財産に対応するため,「LaTeX Version 2.09」を追加しておく(右図参照).
それ以外(パッケージ集など)は,デフォルトのまま.
インストールにあたり,古い財産に対応するため,「LaTeX Version 2.09」を追加しておく(右図参照).
それ以外(パッケージ集など)は,デフォルトのまま.
TeXを使う機会は,確かに少しずつ減ってきた. 今後は,なるべく手間をかけずにTeX環境を管理していくことが重要だろう. ここでは,Windows環境でTeXを使うための情報を整理しておく. “基本インストール”,“各種バージョンアップ”,“各種設定”の順に説明していく.
各種ソフトのインストールについてまとめる. 古いバージョンがインストールされている場合は,徹底的にアンインストールしてから作業を始めるのが鉄則.
ソフトバンクパブリッシングより出版されている上記タイトルの本を利用する. “本の詳細”で確認されたい. 乙部氏による“Vol.1 1999 追加情報”が役に立つ. ここでは,第8刷を使用している.
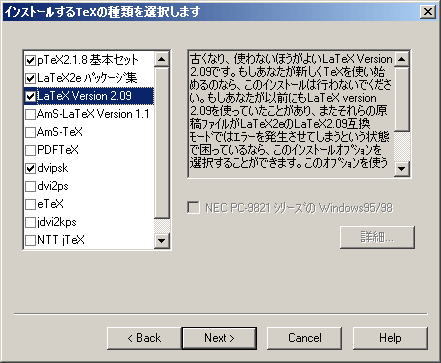 インストールにあたり,古い財産に対応するため,「LaTeX Version 2.09」を追加しておく(右図参照).
それ以外(パッケージ集など)は,デフォルトのまま.
インストールにあたり,古い財産に対応するため,「LaTeX Version 2.09」を追加しておく(右図参照).
それ以外(パッケージ集など)は,デフォルトのまま.
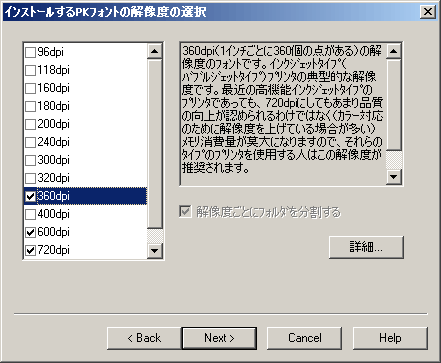 フォントの解像度は,使用するプリンタで選ぶ.
ここでは,研究室が600dpiで,自分のが720dpi(360dpi)なのでこれを選んだ.
「詳細」についてはデフォルトの通り「LaTeX 2e 常用フォント」のみにする.
フォントの解像度は,使用するプリンタで選ぶ.
ここでは,研究室が600dpiで,自分のが720dpi(360dpi)なのでこれを選んだ.
「詳細」についてはデフォルトの通り「LaTeX 2e 常用フォント」のみにする.
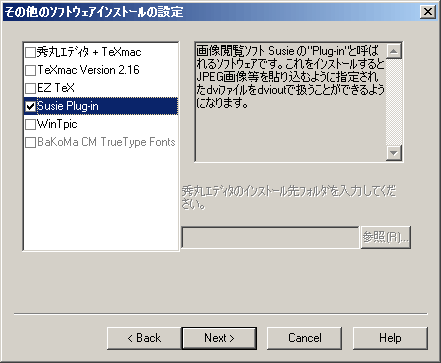 ソースの編集にはxyzzyやMeadowを使っているので,ここではdviout用のSusieだけを入れておく.
「BaKoMa CM TrueType Fonts」は,インストール済みの場合はグレーになって選択できない(右図).
インストールされてない場合は,選択しておく.
ソースの編集にはxyzzyやMeadowを使っているので,ここではdviout用のSusieだけを入れておく.
「BaKoMa CM TrueType Fonts」は,インストール済みの場合はグレーになって選択できない(右図).
インストールされてない場合は,選択しておく.
後はお任せで終わり. すばらしい.
堀田氏による“Ghostscript 7.00 + GSview 4.0 日本語版”が役に立つ. “インストールの仕方”をそのまま忠実に実行する.
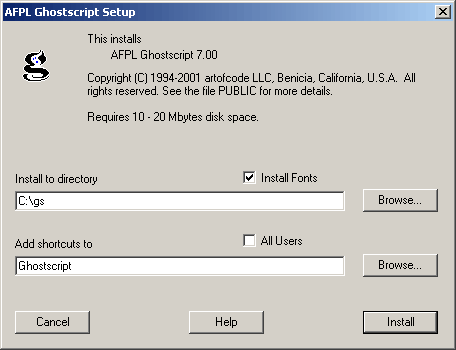 “会津大FTP(AFPL)”から,gs700以下にあるgs700w32.exe をダウンロードして実行する.
右図のように,インストールするディレクトリとフォントの扱いを聞かれる程度で終わり.
“会津大FTP(AFPL)”から,gs700以下にあるgs700w32.exe をダウンロードして実行する.
右図のように,インストールするディレクトリとフォントの扱いを聞かれる程度で終わり.
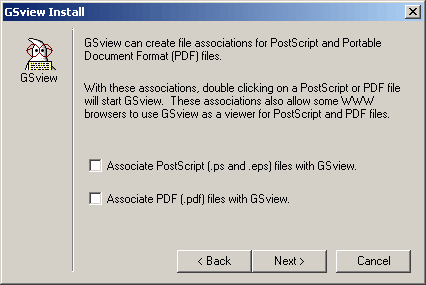 こちらも,“会津大FTP(Ghostgum)”から,gsv40w32.exeをダウンロードして実行する.
右図のように,PSファイルとPDFファイルを関係付けるかどうか聞いてくるが,それぞれ,Adobe DistillerとAdobe Acrobat Readerを使いたいので,チェックを外しておく.
こちらも,“会津大FTP(Ghostgum)”から,gsv40w32.exeをダウンロードして実行する.
右図のように,PSファイルとPDFファイルを関係付けるかどうか聞いてくるが,それぞれ,Adobe DistillerとAdobe Acrobat Readerを使いたいので,チェックを外しておく.
再び,“会津大FTP(WEB2C)”から,gs700-j-wapi.zipをダウンロードして,圧縮ファイルを展開. これをそのまま,C:\gs の下に上書きコピーして,C:\gs\gs7.00 の中を書き換える. これで日本語化は完了.
続いて,環境変数の設定. Windows2000の場合は,「My Computer(マイ コンピュータ)」を右クリックして,「Properties(プロパティ)」を選び,「Advanced(詳細)」の中から「Environment Variables(環境変数)」を選択する. ここで,下記のように環境変数を設定する.
ここまでやったところで,一度rebootし直して作業完了. 動作確認は,“インストールの仕方”を参照されたい.
新しいものへの拘りで,いくつかのバージョンアップをしておく. 興味なければ,「各種設定」に進まれたい.
乙部氏による“Gui-Shellのアップデート”を利用する. 上記の作業では,Gui-Shell Ver.1.32がインストールされる(バージョン表示はVer.1.31と出るが,TeXコンパイル時にはVer.1.32と表示される). 2001年10月現在,Ver.1.39が最新バージョンである. 再コンパイルが容易に行えるGUIなど,利便性と安定性が大幅に向上しているようなので, “132TO137”と“137TO139”を適用することにより,Ver.1.39にバージョンアップしておく. 少々手間取った(英語版Windows2000を使っていたせいか?)が,とにかくVer.1.39のバイナリが一つできれば,あとは他のマシンにも同じものをコピーして利用できる.
ついでに,いくつかのパッケージが,サービスパックとしてまとめられているので,それをインストールしておく. 1999SP1.exe,1999SP2.exeの順にインストール.
pLaTeX本体に関する最新情報は,アスキー社の“pTeXのソース”から得られる. 角藤氏による“Web2C 7.3.3 for Win32”からバイナリ版を入手できる. 上記の作業では,pTeX 2.1.8(TeX 3.14159, Web2C 7.2, kpathesea 3.2) + pLaTeX2e <1998/09/01> + dvipsk 5.78 1.4c がインストールされる. 2001年10月現在,pTeX 2.1.11(TeX 3.14159, teTeX 1.0) + pLaTeX2e <2000/11/03> + dvipsk 5.86 p1.5e が最新バージョンである. 今のところ,旧バージョンでも困っていないので,バージョンアップはしないでおく.
dvioutに関しては,“Windows 用 DVIware のインストール”が参考になる. 上記の作業では,dviout for Windows Ver.3.08.2がインストールされる. 2001年10月現在,Ver.3.13が最新バージョンである. IEEE用のスタイルファイルに対応する上では,新バージョンの方があっさりできたので,アップグレードしておくべきだろう. “dviout/dviprt 開発室”からtex313w.zipをダウンロードして展開. その中身を,そのまま c:\ptex\bin の中に上書きしてしまう(乱暴かな…?). さらに,下記の作業をして,一応のアップデートは完了(のはず).
Gui-Shellとdviout for Windowsは,オプションメニューでさらにカスタマイズできる.
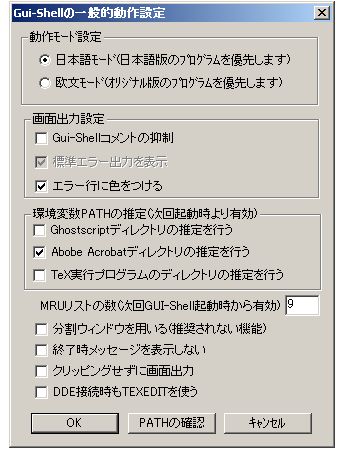 「オプション」から「一般的な設定」を選び,右図のように設定する.
GhostscriptのPATHは,先のインストールで設定済みである.
Adobe AcrobatをGui-Shellから呼び出せるように,PATHの推定をさせる.
「オプション」から「一般的な設定」を選び,右図のように設定する.
GhostscriptのPATHは,先のインストールで設定済みである.
Adobe AcrobatをGui-Shellから呼び出せるように,PATHの推定をさせる.
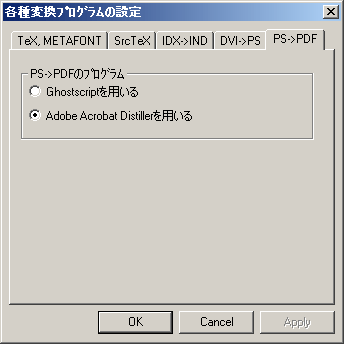 「オプション」から「各種プログラムの設定」を選び,「PS->PDF」を開いて,右図のように設定する.
すなわち,PDFの作成には,Ghostscriptではなく,Adobe Acrobatを使用する.
これ以外の「各種プログラムの設定」は,デフォルト通り.
「オプション」から「各種プログラムの設定」を選び,「PS->PDF」を開いて,右図のように設定する.
すなわち,PDFの作成には,Ghostscriptではなく,Adobe Acrobatを使用する.
これ以外の「各種プログラムの設定」は,デフォルト通り.
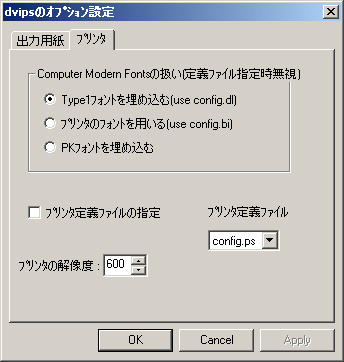 「オプション」から「dvipsのオプション」を選び,「プリンタ」を開いて,右図のように設定する.
すなわち,Computer Modern Fontsに関してType1フォントを埋め込むように指示する.
これは,画面上で美しいPDFファイルを作成するために必要な設定.
プリンタの解像度には,よく使うプリンタのdpiを登録しておく.
「オプション」から「dvipsのオプション」を選び,「プリンタ」を開いて,右図のように設定する.
すなわち,Computer Modern Fontsに関してType1フォントを埋め込むように指示する.
これは,画面上で美しいPDFファイルを作成するために必要な設定.
プリンタの解像度には,よく使うプリンタのdpiを登録しておく.
以上,3箇所の設定変更により,Adobe Acrobatt Distillerを用いたPDF作成の準備が整った.
「Option」から「Setup Parameters」を選び,「Graphic」を開いて,下図のように設定する.
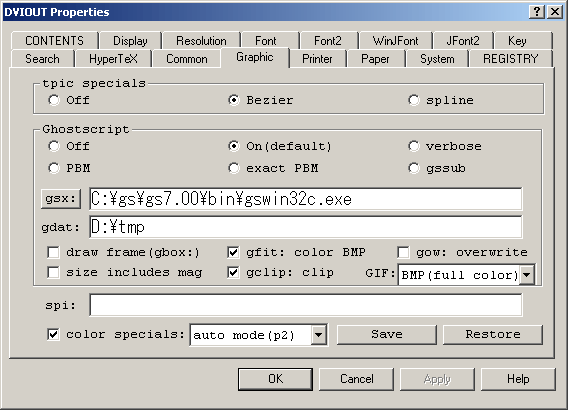
すなわち,Ghostscriptの実体“gsx”を“C:\gs\gs7.00\bin\gswin32c.exe”と指定して,作成する画像フォーマット“GIF”には“BMP(full color)”を選ぶ. 画像表示用のテンポラリファイルを作成するディレクトリ“gdat”を設定しておくと便利である. ここでは“D:\tmp”を指定している. gdatを設定しないと,テンポラリ画像ファイルが,dviファイルと同じディレクトリにできてしまい,後で整理するときに面倒.
“color specials”で“auto mode (p2)”を指定しておくと,プリンタ内蔵フォントを使うため,印刷が早くなる. 特殊なフォントを使う場合などは,ここを“auto mode(rep)”などにする.
「Apply」で適用しただけでは,次回以降にこの変更が反映されない. 必ず「Save」を一度クリックしておくこと.
「Option」の「Setup Parameters」で他に注意すべき点は,下記の通り.
ここまでで,基本設定は完了. 通常の使用では,ここから先に進む必要はない.
IEEEのstyle fileを使わなければ,ここは無視して構わない. フォントがうまく表示されない場合の参考程度にはなるかも.
| tfm | TrueType |
|---|---|
| pcrr8r | Courier New |
| phvb8r | Arial/B |
| ptmr8r | Times New Roman |
| ptmri8r | Times New Roman/I |
| ptmro8r | Times New Roman/I |
| ptmb8r | Times New Roman/B |
| ptmbi8r | Times New Roman/IB |
| ptmbo8r | Times New Roman/IB |
| ptmrrn8r | Times New Roman |
| ptmrre8r | Times New Roman |
IEEEの国際会議に投稿する場合には,“times”パッケージを使用することになるが,上記の設定だけではTimesフォントをdvitouが表示してくれなくて困る. 例えば,“ptmri8r”というtfm(TeX Font Metric)ファイルに“Times New Roman/I”というTrueTypeフォントを対応させたいのに,フォント生成に失敗したことになって,何も表示されなくなる(右表参照). その場合の対処法は,正しくは「Font2」の中で“ftt”を設定して,うんぬんかんぬんということになるようだ(“dvioutの設定(for ver. 3.11)”にこの説明がある). METAFONT周辺の設定まで話が広がってくるので,ここでは,もう少し簡単に逃げることにする.
「Option」から「Setup Parameters」を選び,「WinJFont」を開く. “Japanese TT”のチェックが外れていることを確認して,「Add Font」をクリックして,開いたウィンドウの中で「Times New Roman」を選び,「Italic」を選択してから「OK」をクリックする. そうすると,下図のようにTrueType Fontとして“Times New Roman/I”が選択された状態になる. 次に,“jfm(omit pt)/tfm”の下欄に“ptmri8r”と打ち込み,「Define」をクリックする. こうすることで,tfmファイルとTrueTypeフォントの対応を取ることができるようになる. 「Apply」と「Save」を忘れずに実行して,他のフォントについても同様の作業をしておく.
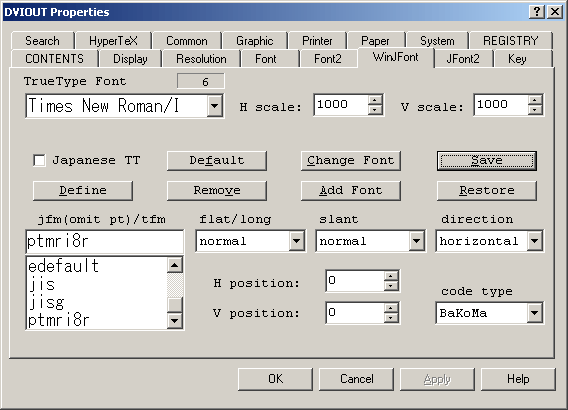
さらに,「Option」から「Setup Parameters」を選び,「Font」を開いて“TEXPK”の設定をいじる. 具体的には,“^r\tfm\adobe\\^s.tfm”なる表記を,TEXPKの最後に追加する. これで,tfmファイルを見つけて,対応するTrueTypeを表示してくれるようになる. なお,dviout Ver.3.08.2では,TEXPKを指定する際に,日本語フォントでないと文句を言われてしまった. 新バージョンの方がお勧め.
以上で,かなり快適にLaTeXを使う環境が整う.

